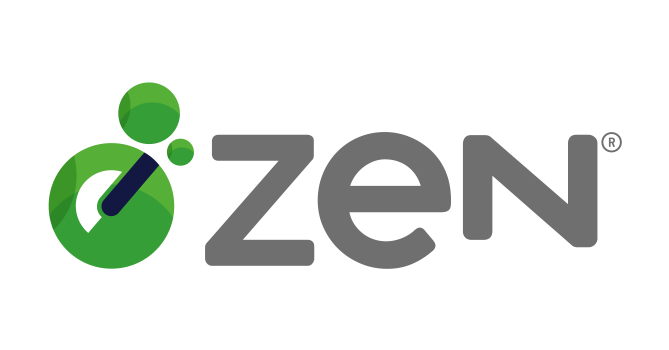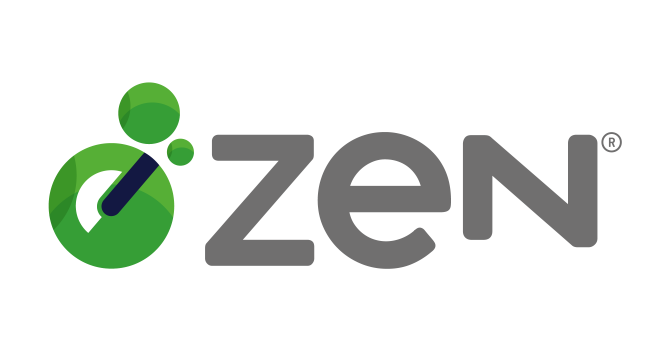¿Cómo configurar roles y administrar permisos de usuarios?
19 de febrero de 2024
Controla los permisos otorgados a un usuario en los roles proporcionados y crea nuevos roles basados en los roles presentes de la organización.
¿Cómo funciona esto?
A medida que una empresa crece e incorpora más usuarios, siempre existe la necesidad de regular el acceso de los miembros del equipo.
¿Por qué necesita roles y permisos?
Para hacer coincidir la función del agente en tu empresa
Por ejemplo, un equipo de atención al cliente puede querer crear nuevos artículos de preguntas frecuentes pero no lanzar campañas de marketing, o un representante de desarrollo de ventas (SDR) puede necesitar acceso para ver y editar contactos, pero no necesitar acceso para eliminar un contacto o editar un recorrido de marketing.
En tales casos, los administradores pueden crear roles que otorguen los permisos necesarios a los usuarios.
Para gestionar equipos grandes
Gestionar equipos distribuidos geográficamente en diferentes regiones o departamentos (preventa, ventas, atención al cliente, ingeniería, etc.) puede restringir el acceso de los equipos de preventa y atención al cliente a conversaciones específicas de tus departamentos, o puede permitir que un agente con función de administrador administre la configuración y vea el panel y los informes solo de sus equipos.
Los roles disponibles son:
Administrador de cuenta
Administrador
Agente de soporte
Gerente de Soporte
Usuario de marketing
Gerente de Mercadeo
Usuario restringido
Usuario de ventas
También puedes crear roles personalizados con permisos de acceso granulares.
¿Cómo crear roles personalizados?
Dirígete a Configuración de administrador > Equipos y territorios > Roles
Haz clic en “Crear rol”
Ingresa el nombre del rol y elige los permisos que desea clonar
Elige el alcance predeterminado:
Todos los registros: permite a los agentes acceder a los datos de toda la organización.
Solo territorio / grupo: permite a los agentes acceder a datos por territorios. Esto es ideal para equipos de ventas definidos por regiones, fuentes, etc.
El acceso solo para grupos es ideal para agentes de soporte. Por ejemplo, pueden agregar notas privadas en las conversaciones solo si son parte del grupo al que está asignada la conversación.
Solo de propiedad: permite a los agentes acceder solo a sus registros de propiedad mientras restringe su acceso a los datos de otros usuarios.
Haz clic en “Siguiente” para continuar.
Elige los permisos relevantes para el rol. Los administradores ahora tienen la capacidad de definir distintos alcances dentro de cada permiso de acción.
Las diferentes categorías de permisos son:
Módulos: permite a los administradores configurar permisos a nivel de módulo para los usuarios.
El alcance se define como el subconjunto de registros a los que el usuario puede acceder dentro del sistema. Por ejemplo, los administradores pueden configurar el acceso de edición solo para registros de propiedad.
Nota: considera configurar ámbitos granulares en tu cuenta Sandbox antes de aplicarlos a la cuenta de producción
Los administradores pueden configurar un alcance granular para cada acción que se menciona a continuación:
Ver: seleccione el alcance de los permisos de visualización
Editar: seleccione el alcance de los permisos de edición
Eliminar: seleccione el alcance de los permisos de eliminación
Esto se aplica a Contactos, Cuentas y Negocios. También contendrás ámbitos para los permisos de cualquier módulo personalizado que pueda crearse. Si el administrador desea eliminar el acceso para editar/eliminar, puede seleccionar la opción "No se puede editar"/No se puede eliminar.
Nota: los ámbitos global, territorial y restringido son compatibles con módulos personalizados y están disponibles en el plan Enterprise.
¿Qué cambiamos?
Anteriormente, un administrador solo podía definir un alcance único que se aplicaba a todos los permisos de acción. Ahora, los administradores tienen la capacidad de especificar niveles de acceso granular para cada acción mencionada. Por ejemplo, puede otorgar permiso para ver todos los registros y al mismo tiempo limitar el acceso de edición a los registros propiedad del usuario.
Módulos CPQ: controla el acceso a los módulos de Productos y Cotizaciones con Alcance Global/Restringido. Este alcance se aplica a todos los permisos (Ver, Editar, Editar todo, Eliminar propiedad)
Actividades de ventas: todas las actividades de ventas, como tareas, reuniones, registros de llamadas y actividades de ventas personalizadas, se incluyen en esta categoría. El acceso a todas estas actividades será “Acceso Relacionado”. Esto significa que los usuarios pueden acceder y editar tareas y citas solo de aquellos registros que estén dentro de su alcance.
Nota: los permisos seleccionados para actividades de ventas personalizadas se aplicarán a todos los tipos de actividades de ventas configurados.
Por ejemplo, tu representante de desarrollo de ventas puede acceder a Tareas y Citas sin dejar de tener acceso revocado a actividades de ventas personalizadas.
Acciones: esto incluye todas las acciones relacionadas con registros, como Crear, Importar, Asignar y Compartir. Puedes impedir que los usuarios busquen registros en módulos específicos utilizando los permisos de búsqueda de registros.
Por ejemplo, un proveedor con acceso únicamente al módulo Contactos de su aplicación web puede limitarse a buscar registros únicamente en el módulo Contactos.
En el caso de nuestro ejemplo, para un Representante de Desarrollo de Ventas, puede optar por permitir el acceso a todas las acciones, excepto a importar y fusionar registros de negocios.
Con el permiso de acceso a vistas, puedes restringir a los usuarios solo para que vean módulos específicos en la barra de navegación izquierda y en las vistas de lista.
Por ejemplo, si el módulo de ofertas está desactivado en “Vista de acceso”, los usuarios no podrán acceder al módulo de ofertas en la vista de lista. Los usuarios pueden navegar por la página de detalles de la cuenta y crear o ver ofertas relacionadas.
Cuotas y pronósticos: esta categoría abarca permisos asociados con cuotas y pronósticos. Los administradores pueden ajustar la gama de funciones vinculadas seleccionando o deseleccionando las opciones disponibles.
Por ejemplo, en nuestro escenario, a un representante de desarrollo de ventas se le podría permitir ver únicamente las cuotas del equipo sin poder realizar modificaciones.
Objetivos de actividad: todos los permisos relacionados con los objetivos de ventas se incluyen en esta categoría. Los administradores pueden modificar el alcance de las funciones relacionadas con los objetivos de ventas, marcando/desmarcando las opciones.
En el caso de nuestro ejemplo, para un representante de desarrollo de ventas, puede otorgarle acceso al usuario para ver todos los objetivos del equipo, pero permitirle el acceso para crear objetivos solo para él mismo. Del mismo modo, también puedes desactivar el acceso a 'Recalcular un objetivo'.
Análisis: esto incluye todos los permisos para informes y análisis. Los administradores pueden controlar el alcance de Analytics o una función de informes específica. Por ejemplo, puede permitir que un agente de soporte acceda a todas las funciones de Analytics, pero restringirle la exportación de cualquier informe.
Nota: todos los permisos en análisis dependen de la aprobación de “Ver”; por ejemplo, deshabilitar los permisos de visualización para “Correos electrónicos de marketing” deshabilita el Panel de marketing.
Correos electrónicos: todos los permisos relacionados con la funcionalidad del correo electrónico, como el acceso a compartir plantillas de correo electrónico, establecer límites para correos electrónicos individuales y correos electrónicos masivos, se incluyen en esta categoría.
Todas las plantillas compartidas son de solo lectura para todos los usuarios, excepto el creador de la plantilla. El administrador puede restringir el alcance de uso compartido. Las siguientes opciones están disponibles en el ámbito de uso compartido.1- Todos: las plantillas públicas se comparten con todos los usuarios/equipos/territorios de la cuenta.
2- Mis equipos: los usuarios pueden seleccionar nombres de equipos específicos para compartirlos con todos los usuarios de ese equipo.
3- Mi territorio: los usuarios pueden seleccionar nombres de territorios específicos para compartir con los usuarios de esos territorios.
El permiso de conexión de su buzón estará habilitado de forma predeterminada para todos los roles. Los administradores pueden impedir que sus usuarios sincronicen sus buzones de correo con la aplicación web desmarcando esta opción. Si este permiso está deshabilitado, todos los usuarios asociados con esta función no tendrán permiso para conectar su buzón de correo a la aplicación web. Supongamos que el permiso está deshabilitado para un usuario con su buzón conectado a la aplicación web. En ese caso, conservarán sus conversaciones ya sincronizadas, pero su buzón se desconectará y la pestaña Conectar su correo electrónico mostrará un mensaje indicando que el usuario no puede conectar su buzón.
Los administradores pueden definir límites de correo electrónico para lo siguiente:
1- Correos electrónicos individuales o correos electrónicos transaccionales enviados por día
2- Correos electrónicos masivos enviados por día
En el caso de nuestro ejemplo, para un representante de desarrollo de ventas, puede permitir el acceso a todas las acciones, excepto compartir plantillas de correo electrónico. Esta configuración ocultará la opción de compartir en la plantilla de correo electrónico del usuario. También puede establecer límites de correo electrónico masivo e individual para el usuario. Esto pone un límite a la cantidad de correos electrónicos que el usuario puede enviar desde la aplicación web.
Nota: el administrador también puede impedir que el usuario envíe correos electrónicos desmarcando la casilla de verificación en Funciones personalizadas de correo electrónico.
Secuencias de ventas: todos los permisos relacionados con las secuencias de ventas, como el acceso a la página de secuencias de ventas, la capacidad de crear y compartir secuencias y establecer límites para la cantidad máxima de correos electrónicos enviados a través de secuencias de ventas, se incluyen en esta categoría.
Nota: Un usuario necesita acceso “Ver” para acceder a la página Secuencias de ventas. Los usuarios que no tienen acceso a "Ver" secuencias de ventas aún podrán agregar contactos a secuencias existentes eligiendo la opción "Agregar a secuencia" en la vista de lista y en la página de inicio del registro.
Listas de marketing: todos los permisos relacionados con las listas de marketing, como acceso a listas, mover contactos a una lista, copiar contactos de una lista y eliminar contactos de una lista.
En el caso de nuestro ejemplo, podemos permitir que el representante de desarrollo de ventas vea, cree y edite listas de marketing.
Teléfono: permiso para acceder al widget del teléfono. Bajo los permisos del teléfono, se ofrece lo siguiente:
Acceso al teléfono: este permiso rige el acceso al módulo del teléfono. Cuando está deshabilitado, el usuario no podrá encontrar el módulo del teléfono en la barra de navegación izquierda. También se desactivará su acceso para realizar o recibir llamadas telefónicas. De manera similar, no podrán acceder a conversaciones telefónicas pasadas, conversaciones telefónicas ni mensajes de voz desde las páginas de detalles.
Permitir a los usuarios recibir y realizar llamadas telefónicas: cuando está deshabilitado, este permiso revoca el acceso del usuario para realizar o recibir llamadas telefónicas a través del widget del teléfono. Sin embargo, aún pueden ver conversaciones telefónicas pasadas en la línea de tiempo de actividad y en la vista de lista de conversaciones. Del mismo modo, podrán ver y acceder a conversaciones telefónicas realizadas por otros usuarios, pero no podrán realizar llamadas telefónicas por su cuenta.
Nota: habilita este permiso para usar el marcador telefónico integrado o las aplicaciones telefónicas creadas en nuestro mercado.
En el caso de nuestro ejemplo, puedes optar por otorgar acceso al representante de desarrollo de ventas para acceder al widget del teléfono. Además, también podrás regular si el usuario puede realizar o recibir llamadas telefónicas. Al desactivar la casilla de verificación, se evitará que el usuario realice o reciba llamadas dentro del CRM.
Sin embargo, si está buscando crear un rol para un pasante de ventas, el usuario no necesita acceso para recibir o realizar llamadas, pero aún necesitará ver y escuchar las conversaciones telefónicas realizadas por representantes superiores en su vista de contacto asignada. Esto se puede hacer configurando los siguientes permisos:
Acceso al teléfono: habilitado
Permitir a los usuarios recibir y realizar llamadas: deshabilitado
Campañas de marketing: todos los permisos relacionados con las campañas de marketing, como el acceso a campañas de correo electrónico, segmentos de marketing y recorridos, recorridos y correos electrónicos transaccionales.
En el caso de nuestro ejemplo, puede optar por otorgar acceso al representante de desarrollo de ventas para realizar todas las acciones, campañas de correo electrónico y correos electrónicos transaccionales. Sin embargo, conceda permisos de visualización únicamente sobre segmentos de marketing y correos electrónicos de trayectoria. También puede ocultar los viajes de marketing.
Tickets: Incluye permiso para acceder a los tickets de Freshdesk.
Nota: Este permiso está disponible solo para clientes de Customer Support Service Suite. Los agentes con este permiso pueden acceder y administrar tickets directamente en Freshdesk. Aquí está la asignación de roles en Freshchat a Freshdesk:
Agente de soporte - Agente (Alcance global)
Responsable de soporte - Supervisor (Alcance global)
Administrador - Administrador (Ámbito global) Administrador de cuentas - Administrador de cuentas (Ámbito global)
Generación de Leads: Incluye permiso a Landing Pages y Formularios Web.
Bandeja de entrada de chat: incluye permisos para administrar mensajes activados y dentro de la aplicación, respuestas predeterminadas, reuniones, archivos y más. Los siguientes alcances se aplican a la bandeja de entrada de Chat:
Acceso global: los usuarios pueden acceder a todos los registros
Acceso grupal: puede acceder a registros asignados y registros en sus grupos
Acceso restringido: solo puede acceder a los registros asignados
SMS: todos los permisos relacionados con la configuración de SMS se incluyen en esta categoría. Los administradores pueden configurar los permisos para enviar SMS individuales y masivos marcando/desmarcando las opciones. También pueden configurar la cantidad de SMS que se pueden enviar por día
En el caso de nuestro ejemplo, podemos permitir que el Representante de Desarrollo de Ventas envíe un máximo de 500 SMS individuales y 300 SMS masivos por día.
Colaboración: permiso para colaborar en acuerdos a través de la integración de Slack.
Permisos de configuración del usuario: todos los permisos relacionados con la configuración del usuario se incluyen en esta categoría. Los administradores pueden configurar el acceso de un usuario a varias funciones específicas del usuario, como solicitar una demostración, crear un ticket de soporte, descargar la aplicación móvil, acceder a la base de conocimientos, etc., marcando/desmarcando las opciones.
Permisos de configuración de administrador: todos los permisos relacionados con la configuración de administrador se incluyen en esta categoría. Los administradores pueden configurar el acceso a la configuración de administrador marcando/desmarcando las opciones.
En el caso de nuestro ejemplo, para un representante de desarrollo de ventas, puede deshabilitar el acceso para administrar usuarios o exportar datos y restringir su función para acceder solo a flujos de trabajo y territorios.
Nota: todos los permisos en los informes dependen del permiso "Acceder a la configuración del administrador". Desmarcar esta opción deshabilitaría la funcionalidad de Configuración de administrador para el usuario y ocultaría los botones de la aplicación del usuario.
¿Cómo agregar usuarios a un rol personalizado?
Dirígete a Configuración de administrador > Equipos y territorios > Roles
Haz clic en un rol
En la página de permisos del rol, haz clic en el botón “Asignar usuarios”. Se te presentará una superposición “ASIGNAR USUARIOS”.
Selecciona un usuario haciendo clic en la casilla de verificación junto al usuario.
Haz clic en “Asignar”. El usuario será asignado al rol.